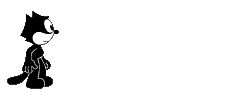All right, you have finally made the leap to a laptop. What else do you need to make your new purchase useful? Let’s just start with the top five laptop accessories that you should rush out and get.
All right, you have finally made the leap to a laptop. What else do you need to make your new purchase useful? Let’s just start with the top five laptop accessories that you should rush out and get.
These are not really in any particular order. It will depend on how you are going to use your laptop. For example, you would not need a bag if you were never going to take it anywhere, but you probably would not have bought a laptop if it was going to stay on your desk at home all the time. So the following are suggested items, and you’ll have to make up your own mind according to your perceived computing habits.
A Laptop Bag
No, it’s not very exciting, but it is very important. Laptops are a bit more delicate than most things you carry around, and they need to be protected. Make sure that you get a bag with enough padding to keep the computer safe in case the bag gets dropped. Padding takes up room, but is the only safe way. Also make sure you get a bag that is comfortable to carry or wear. And, of course, make sure that your specific laptop will fit in the bag you select. Measure carefully. You want it to slip in easily, but you don’t want it to slide around too much.
There are several kinds of bags available, of course, from student bags that are half backpack and half computer bag to very sleek and businesslike bags that you would be proud to carry into the boardroom. I have a $450 natural leather bag because I decided to take a flyer one day. I could have gotten by with much less and probably should have. You can buy a reasonable computer bag for $50-75. If you use a backpack, you know that they can get pretty pricey, and that is also true of backpacks made to safely hold a computer, as many of them are.
If you’re mainly going back and forth to work with the bag, make sure it has enough room for the other stuff you carry: any computer accessories that you want to take along and any work materials you regularly carry back and forth, like papers and files. If you’re a student make sure that you have room for all of your books and class materials. And remember, you are going to have your backpack on and off all day, so buy for both comfort and performance.
Wi-Fi
This may sound redundant, but you probably should have Wi-Fi at home if you do not already have it. There is little sense in getting a laptop and then being confined to a desk in a small room somewhere in the house. I work from home, and do so from my deck at every opportunity. Certainly you have somewhere other than your office where a laptop would be useful. The kitchen? (be careful!) The television? The balcony or patio? The craft room?
Most new laptops come with the ability to hook up to 802.11n networks, so that’s probably what you should get. It costs a little more, but is a lot faster and more powerful. I have an Apple Airport Extreme, and it does an excellent job of handling my Macs and PCs, as well as other wireless devices like my cell phone. It even has separate channels for 802.11g and 802.11n, so it can work both types of devices at once. A little research will find you a highly rated wireless router in your price and speed range.
USB drive
A USB drive, even before some other accessories? Yes, it’s a safety first issue. This is especially true if the laptop is what you are going to use all the time. Often, anymore, the laptop is the only computer that people have. So you need to be able to back it up. As a rule of thumb, I try to buy a USB drive that will hold everything on my laptop three times. Then I back up the whole thing overnight about once a week, first erasing the oldest of the existing copies.
You may want to invest in a program that will make an exact mirror of your operating system and data for use in making these copies. That way you’re ready for the worst. There are a number of drive mirroring programs available for both Windows and Mac. Some of them are even free. Again, a little due diligence will find the right program for you.
External Mouse
Trackpads are great, and can get you by in a pinch, but there are times that having a mouse can be really, really handy, including those times when you have to work on graphics or other things that require a lot of cursor precision. Even with the wonderful gesture-friendly trackpads on Apple laptops, I would prefer to have a mouse if I am going to be doing much work on the laptop.
There are a lot of different mice made specifically for laptops. They are smaller in size and easier to carry around. They come in both corded and cordless and that choice is up to you. I have not gone cordless simply because the one time I need to use the mouse badly would surely be the time I was out of batteries both in and out of the mouse. You may have better luck. Certainly, though, get an optical mouse. You never know what kind of surface you may wind up with under your laptop and carrying a mousepad is a drag.
External Monitor
Although they are usable, the screens on laptops are not what we have become used to on the desktop. To be honest, 15 or 17-inch laptop monitors don’t offer much real estate, especially if your eyes are not that good. So a nice 21-24” monitor rounds out the top five. Best of all, you can almost always use both monitors at the same time when you are home (or at the office) with your external monitor, for even more real estate to work with.
By the way, you should try to get an external monitor in the same form factor as your laptop monitor. If your laptop has a widescreen, for example, so should your external monitor. Use whatever pixel dimensions work best for you, but try to get an external monitor that is in the exact same shape (ratios of side and top length) as the built-in screen on your laptop. It just makes things easier.
Bonus – External Keyboard
You will notice that there was not an external keyboard on this list. I just ran out of room. And the keyboards on laptops 14” and up are generally very workable without getting an external keyboard. The major shortfall of the laptop keyboard is the lack of a numeric keypad. If you find yourself using a lot of applications that require numeric input, like spreadsheets, you might consider getting an external keyboard after you have covered the other bases.